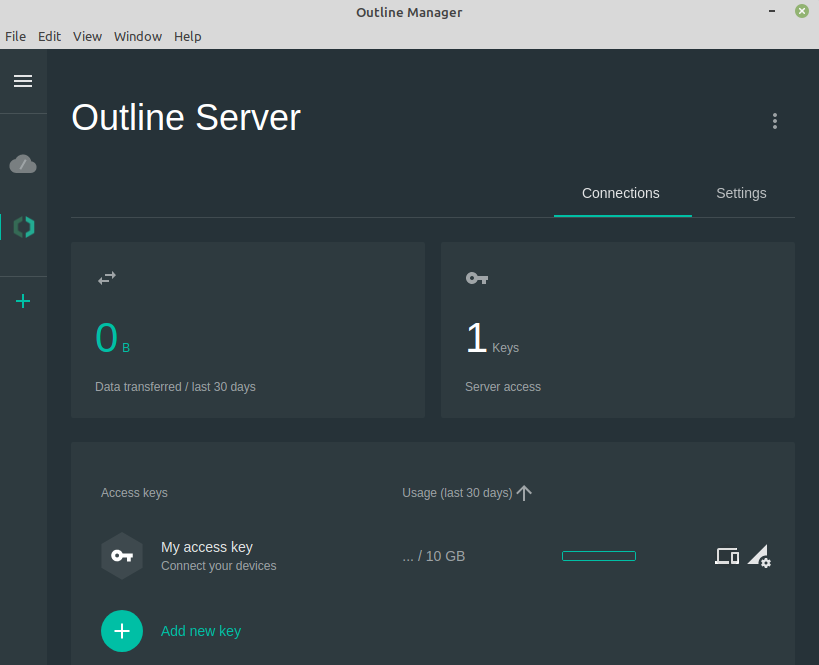Malumunuz ülkemizde bir çok nedenlerden ötürü bazı web sitelere erişim sağlayamıyoruz. Gerek 3. parti yazılımlara başvurarak bunları aşmaya çalışıyoruz fakat bu sistemler nerelere girdiğinizi sürekli kayıt altına almakta ve bazı güvenlik problemlerini de doğurmakta.
Elbette bu yazının ve tekniklerin amacı yasakları delmek için değil; daha çok kendi sunucumuz üzerinde kendi özel ağımızı oluşturarak, gerek bilgisayar ve cihazlarımızın güvenliği gerek de projelerimizin güvenliği için bir güvenlik önlemi amacıyla kullanabilmemiz için hazırlandı.
Lafı daha fazla uzatmadan hemen gerekli yönergelere geçiyoruz. Öncelikle minimum 1 cpu, 1 gb ram ve 10 gb üstü bir VPS sunucu kiralamak. Bunun için Oracle Cloud tavsiye etmekteyim.
VPS kiralamasını yaptıysanız, hemen üstüne Ubuntu minimal sürümlerinden bir sunucu işletim sistemini yükleyebilirsiniz. Bu işlem de tamamlandı ise adım adım kuruluma geçebiliriz.

Tüm komutları ssh yardımı ile terminal de sudo root olmayan kullanıcı olarak çalıştırın:
Adım 1 – Aşağıdaki komut ile Paketleri güncelleyin ve yükseltin
sudo — sh -c ‘apt-get update; apt-get upgrade -y; apt-get dist-upgrade -y; apt-get autoremove -y; apt-get autoclean -y’
Adım 2 – Docker’ı sunucuya kurun
sudo curl -sS https://get.docker.com/ | sh
Docker yüklendikten sonra başlatın, durumunu kontrol edin ve hizmeti etkinleştirin.
Docker hizmetini başlatma komutu:
sudo systemctl start docker
Docker hizmetini etkinleştirme komutu:
sudo systemctl enable docker
Adım 3 – Outline’ı sunucuya yüklemek için komutu çalıştırın:
sudo bash -c "$(wget -qO- https://raw.githubusercontent.com/Jigsaw-Code/outline-server/master/src/server_manager/install_scripts/install_server.sh)"
Buraya kadar geldiniz ve hata almadıysanız. Çıktı şöyle olacaktır:
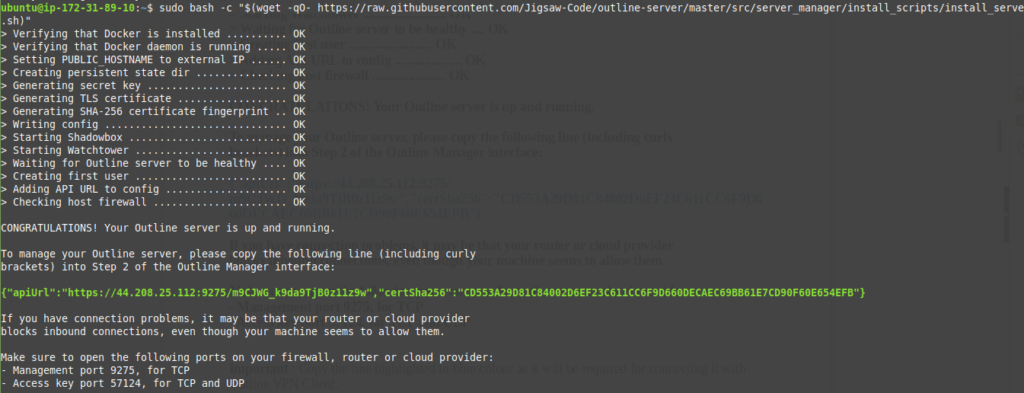
Önemli Uyarı(Güvenlik Duvarı Ayarları):
Eğer Checking host firewall aşamasında hata alırsanız, aşağıda belirtmiş olduğum aşamaları uygulayın.
Bu hatayı alıyorsanız muhtemelen güvenlik duvarınız, adım 3’de güvenlik duvarı için üretilen portları engellemiş demektir. Aşağıdaki yönergeleri doğru yaparsanız muhtemelen sorununuz düzelecektir.
MANAGEMENT TCP Port Komutu:
sudo iptables -I INPUT 6 -m state --state NEW -p tcp --dport 9275 -j ACCEPT
ACCESS KEY TCP Port Komutu:
sudo iptables -I INPUT 6 -m state --state NEW -p tcp --dport 57124 -j ACCEPT
ACCESS KEY UDP Port Komutu:
sudo iptables -I INPUT 6 -m state --state NEW -p udp --dport 57124 -j ACCEPT
Not: Port numaraları sabit değildir. Yani rastgele üretilmektedir. Bu yüzden Adım 3 son kurulum ekranında bulunan port numaralarını yukarıda örnek olarak belirttiğim numaralara uygun şekilde yazınız.
Güvenlik Duvarı Ayarlarını Kaydetme Komutu:
sudo netfilter-persistent save
Eğer güvenlik duvarı ayarlarınızı kaydetme komutunu çalıştırmazsanız, güvenlik duvarı engellemesi devam edecektir. Mutlaka yukarıdaki komut satırını sunucunuzun terminalinde çalıştırın.
Adım 4 – Outline VPN istemcisini kurun.
Outline sitesine gidin ve istemciyi indirip kurun: https://getoutline.org/get-started/#step-3
Şimdi, Adım 3 ekran görüntüsünde yeşil renkle vurgulanan aşağıda belirtilen satırı aşağıda gösterildiği gibi yapıştırın:
“Kurulum çıktınızı buraya yapıştırın” bölümüne yukarıdaki satırı yapıştırın. Ardından “Bitti”yi tıklayın, ekran VPN’in bağlı olduğunu gösterecektir.